When making a video slideshow, great BGM will always bring a sparkle to it. And when it comes to the most renowned provider of the hottest BGM, Spotify definitely deserves the name. However, since Spotify songs are licensed for use within the application only, it's impossible to add music directly from Spotify to video editors like iMovie or ShortCut for further editing. That's why we can see people keep posting questions like 'how to add music from Spotify to a video clip' through Spotify communities.
Sep 19, 2019 If you’re missing a specific system icon in the Mac’s menu bar, you can add it through System Preferences. For instance, to enable the Language icon, select Language & Region in the preference pane, click Input Sources, and check the box next to “Show Input menu in menu bar.” Add menu bar extras. For an in-depth look at Bartender 2, read use Bartender to supercharge your Mac's menu bar. Bartender 2 costs $15 and is available from the developer's site, but you can try it free for four weeks.
The Spotify screens look virtually the same for both the Mac and a PC, apart from the menu bar running at the top — on the Mac, this menu bar runs at the top of your desktop screen, rather than in the application window. Spotify on a PC. Spotify on a Mac. Open the software.
Although Spotify songs cannot be played outside of the app, you still get good chances to use Spotify music in video. All you need is to free Spotify songs from DRM mechanism, the technology adopted by Spotify to limit the use of its streaming music tracks.
In other words, to make Spotify songs editable with video editors and add the music to video as background music, DRM removal software for Spotify could be the key to solve the problem. Here we'll introduce the most reliable Spotify DRM music converter, as well as the step-by-step guide to add Spotify songs to videos.
- Part 1. Download Spotify Songs Offline
- Part 2. Add Spotify Music to Video as BGM
Part 1. Download and Save Spotify Songs Offline
Spotify App For Mac
Before you can remove DRM from Spotify and add the music to a video, you need to download the tracks onto your computer firstly. It's easy if you are using the premium plan of Spotify. But for free users, you can only stream the music online, unless you use a 3rd-party Spotify music downloader, like TunesKit Spotify Music Converter.
In addition to download Spotify songs for free accounts, this program also deletes the DRM lock from the music tracks. That's to say, you can download and convert Spotify songs all at one place. Once it's done, you'll be able to import the DRM-free Spotify tracks to any video editing software without limit.
- Download Spotify music offline for both free and premium accounts
- Convert Spotify songs to MP3, AAC, WAV, FLAC, M4A, M4B
- Keep 100% original audio quality and all ID3 tags
- Conversion speed reaches 5X faster
- Organize converted songs by albums and artists
Step 1Drag Spotify songs to TunesKit Spotify Converter
After launching TunesKit Spotify Music Converter, wait till the Spotify app is completely loaded. Then login your Spotify account and browse the store to locate the songs you want to add into video and then drag the URLs of the tracks or albums into TunesKit main window.
Step 2Choose output format as MP3
Once the tracks are imported into the program, simply move to the menu bar and select 'Preferences'. There you can set output format, audio channel, codec, bit rate and sample rate flexibly. In order to make the music files recognizable by most video editors, you are highly suggested to select MP3 as output format.
Step 3Download and convert Spotify songs
Now you can initiate the conversion process by clicking the 'Convert' button of TunesKit Spotify Music Converter. Then it will begin to remove DRM and convert the Spotify songs to DRM-free MP3 as expected. After the conversion, you can find the converted music files from the history folder.
Part 2. Add Music from Spotify to Video as BGM
Till now, you're about halfway done. The rest job is to add the downloaded Spotify tracks into video editor for editing. There are many video editing software you can choose. Among them, iMovie is the most popular one for both video engineers and beginners. Here we'll take iMovie as an example to show you how to add music to a video from Spotify with ease.
Step 1Add converted Spotify songs to iTunes
First of all, you need to create a new playlist in your iTunes library and import the Spotify music files into it.
Step 2Add the music track to iMovie
Open iMovie on your Mac. Go to the top menu bar and click 'Audio' button. In the sidebar, select 'iTunes' to load the specific Spotify track you want and add it to iMovie.
Step 3Add the video file into iMovie
Browse to find the video project you need to edit and add it to iMovie. Then you can freely edit the video with the Spotify music BGM as you like.
For more details about iMovie video editing, visit: How to Add Spotify Music to iMovie.
Video Tutorial: How to Add Spotify Music to Video Project
Also, you can watch the following video guide to learn how to import music to a video from Spotify by using TunesKit Spotify Music Converter.
Conclusion and More Tips
Now you know how we can use TunesKit Spotify Music Converter to add Spotify music to video project, especially in iMovie. Plus, we've tested and written the guide for some other video editors in case what you're using is not iMovie. These include Camtasia, Adobe Premiere Pro, Inshot, Lightworks, Shotcut, VSDC Free Video Editor, etc. If you're using one of them, you can read the following tutorials to import Spotify music.
- * How to Add Spotify Music to Camtasia
- * How to Import Spotify Music into Premiere Pro
- * Can You Use Spotify Music in Adobe Premiere Elements
- * How to Import Spotify Music to InShot
- * How to Add Spotify Music to Lightworks
- * Method to Add Spotify Music to Shotcut
- * Play Spotify Music on VSDC Free Video Editor
Adam Gorden is an experienced writer of TunesKit who is obsessed about tech, movie and software.
How to download music from Spotify to iTunes? As a matter of fact, it is impossible for you to import Spotify playlists to iTunes even though all the Spotify playlists have successfully downloaded. Owing to the DRM protection, all the Spotify playlists downloaded from Spotify are forbidden to transfer to iTunes. However, if you have got a Spotify to iTunes Converter at your hand, things will go easily. Hence we are going to share you with the best Spotify to iTunes Converter on this post, then you can transfer whatever Spotify Music or playlists to iTunes. Come with me!
Related Reading:
Tool Required: TuneFab Spotify to iTunes Converter
If you want to download music from Spotify to iTunes, then you shall prepare the best Spotify to iTunes Converter to do you a favor. Here are we would like to share with you the best Spotify to iTunes Converter, namely TuneFab Spotify Music Converter.
TuneFab Spotify Music Converter is a powerful Spotify to iTunes Converter to convert Spotify music to iTunes playable music format, like M4A and MP3 with the superfast 5X conversion speed. Besides, it allows you to download Spotify music to original quality with the highest bitrate 320 kbps. Lots of features are available if you give it a shot. Now let's move onto the following full tutorials to learn about how it works.
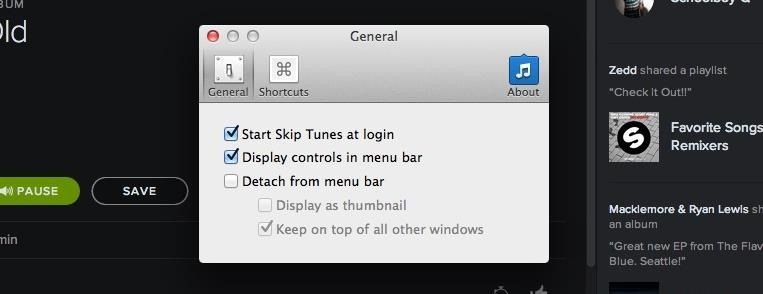
Download TuneFab Spotify Music Converter Here
Full Tutorial: How to Transfer Spotify Music to iTunes Music Libary
Section 1. Download Spotify Music to MP3 for Transfer
Step 1. Install Spotify App on Computer
TuneFab Spotify Music Converter needs to work with Spotify App. Please make sure that you've downloaded and installed Spotify on your PC.
Step 2. Download and Launch TuneFab Spotify Music Converter
When downloading the Spotify app, you can set about downloading the TuneFab Spotify Music Converter. Click on the 'Try It Free' button to download TuneFab Spotify Music Converter on PC/Mac. After downloading and installation, launch the program and you will see its main interface. Spotify will be launched automatically.
Step 3. Add Spotify Music into TuneFab Spotify Music Converter
Now go to Spotify music library and select the songs you want to convert. You can select the artist name, playlist name, album title and drag-and-drop the music from Spotify to TuneFab Spotify Music Converter. The drag-and-drop feature is very convenient and it's able to add multiple songs at a time. You can also add Spotify music to TuneFab by copying and pasting the song links into the program.
Then, click on the 'Add' button on the bottom-right corner to add Spotify songs into the converting list.
Step 4. Select Output Folder and Output Format
After adding Spotify songs to TuneFab, you can now choose the output folder to save the converted files. As for output format, you can go to 'Options' > 'Advanced' > 'Format' to select MP3/ M4A as the output format. As for the output folder, you can go to 'Options' > 'General' to set your own output file folder.
Step 5. Start Converting Spotify Music to MP3
Once all settings are done, you can click on the 'Convert' button to let the program remove DRM protection and convert Spotify songs to MP3.
Section 2: Transfer Downloaded Spotify Playlist to iTunes
Now you've got all Spotify songs downloaded and they are completely DRM-free. You can follow the steps below to transfer the DRM-free Spotify songs and playlists to iTunes music library.

Step 1. Launch iTunes on PC/Mac.
Step 2. Go to the menu bar and select 'Files' > 'Add to library' to browse and select the Spotify songs from the local folder.
Spotify Play Bar
Step 3. Click on 'Open' button to add unprotected Spotify songs into iTunes music library.
Now, you can follow the guide and convert Spotify music to MP3 and then upload them to iTunes.
Now, you have got a Spotify to iTunes converter and the best way to transfer Spotify playlists to iTunes. Just go and transfer your Spotify playlists to your iTunes now. Any question is welcome. Just leave a comment or contact us about it. Thank for reading. See you next time!