On Windows: Step 1: Close Spotify and go to the Control Panel. Step 2: Click on Programs and Features and select Spotify in the list. Step 3: Then click on uninstall and follow the instructions on the screen. Step 4: Download and install Spotify. On iPhone: Step 1: On the home screen, tap and hold Spotify app icon until it shakes. Is it possible to install Spotify on a different location then in the profile. We are using roaming profiles and it's not really helpfull if a application like this uses about 50mb of profile space.
Spotify is a well-known international music streaming platform that allows users to listen to music right from their devices. Mostly Spotify users on the Windows platform face issues with the app. The Spotify app runs itself when the Windows is started up.
There are various applications and software nowadays that provide a feature of enabling/disabling auto-start when the system is turned on. But in case of the Spotify, even after turning off the auto start from the Spotify menu, it starts itself on some of the Windows systems.
Contents
Probable Reasons for Spotify opening at Startup
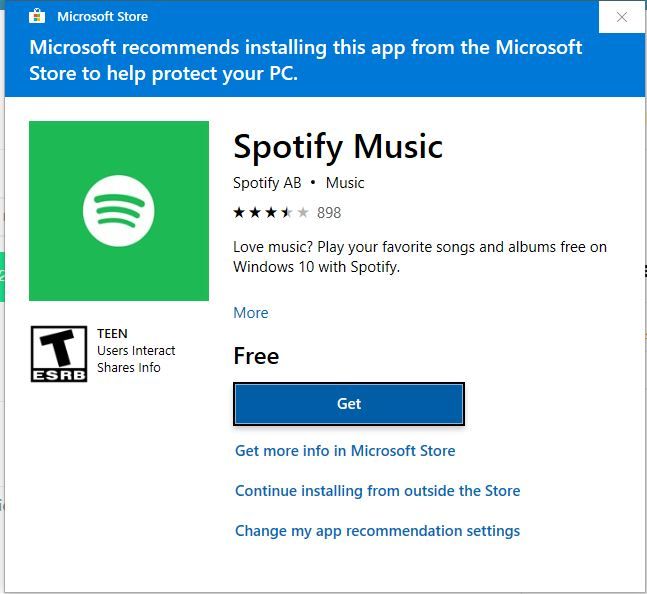

Below listed are some of the expected reasons for the Spotify app to start itself upon the Startup of your system.
1) Application Settings of the Spotify: The Spotify app settings can be the main reason for this issue. Most of the users of the Spotify might not know that the auto startup option is turned on by default in the app settings. Even if the Spotify users who want to disable the Autostart of the app, find it very difficult to find the disable button for the auto startup option because it is really hard to find.
2) Updating the Windows System: Sometimes the latest windows update brings some features which might reopen the applications at the system startup, which were open at the time of shutting down the Windows OS. In this case, the Spotify settings for disabling it to open at Startup will not work if the application was open during the shut down of the Windows.
3) Other Audio Device Software Settings: Some software connected to the audio devices like Headphones and speakers may have set to open music applications like Spotify when the audio device is connected. So if you have connected any headphones or speakers during the Startup of your system, it may invoke the Spotify to run at the Startup.
Note: Don’t forget to terminate the Spotify app before shutting down your computer. This step of stopping the Spotify can save you a lot of time before finding other solutions. If the Spotify application does not reopen itself at the next Startup of your system, the issue was with some windows feature.
Guide to Stop Spotify from Opening on Startup
To disallow the Spotify to run itself on the Startup, some of the feasible and effective solutions are listed below. Just follow them step by step and then you are good to go.
Solution 1: Disable the Spotify app using the Windows Task Manager
From the Windows Task Manager, you can find out which apps are allowed to auto-start on the Windows Startup. To disable the Spotify or other such apps from the Task Manager, follow on.
1. Invoke the Windows Task Manager by pressing the SHIFT, CTRL, and ESC keys simultaneously. You can also open the Task Manager by right-clicking on the Windows taskbar from the bottom of your screen.
2. Select the Startup option, which will stat all the apps and services which are scheduled to start at every windows system startup.
3. Find the Spotify app from the list and select it.
4. Click on the Disable button to disallow Spotify to open at the Startup.
Solution 2: Change the Spotify settings
To disable the opening of the Spotify at Startup, you can first check the inbuilt Spotify app settings. There is an option provided by Spotify in the settings to disable its auto startup. If you have already changed this Spotify setting, try other methods discussed in this article. Else, follow on.
1. Run the Spotify application.
2. Open the Spotify Settings from the down arrow from the app or by pressing the Ctrl and P keys simultaneously.
3. Opt for the option of Show Advanced Settings.
4. Under the Startup and Windows Behaviour section, choose the No option from the dropdown list beside the option called Open Spotify automatically after you log into the computer.
Close the Spotify app and reboot your computer to see if the issue is resolved or not.
Note: To disable Spotify at Startup on the MAC, you need to modify the startup settings under the Users & Groups section.
Recommended: Fix Hulu error code RUNUNK13 on Windows
Spotify Exe Location
Solution 3: Try renaming the Spotify App’s Exe file
You might need to change the name of the Spotify app’s executable file (Spotify.exe) and the executable file for the Spotify launcher which is SpotifyLauncher.exe to resolve the said issue. To effectively rename Spotify executable files without any hindrance, follow on.
1. Delete all the Spotify shortcuts from your Desktop and other drives.
2. Open your Windows Task Manager by following the steps from the Solution – 1.
3. Select the Processes tab.
4. Find the spotify.exe process from the running processes list. If you can’t find the said exe file, you have to open the Spotify app.
5. Right-click on the spotify.exe process and opt for the option called Open file location.
6. Now terminate the Spotify app if it’s still running.
7. Right-click on the file called spotify.exe and select the Rename option. Add some extra letter or digit like 1 to the current name and press the enter key which will rename it to the spotify1.exe.
8. Follow the same procedure to rename the spotifylauncher.exe to spotifylauncher1.exe or something like that.
Note: You can rename these executable files to any name with considering permissible letters and characters in the Windows operating system.
This procedure will halt the Spotify app to open at every Startup. You might need to created shortcuts for the renamed Spotify executable files.
We hope this article about how to stop Spotify from opening on Startup has helped you resolve your issue with some easy to follow solutions.
Microsoft introduced the Windows Store apps called ‘Metro Apps’ with Windows 8. Microsoft later decided to call them ‘Modern Apps’. And as of today, in Windows 10, the store apps are simply called as “Windows Apps”. Microsoft uses a hidden folder named WindowsApps to install these Metro/Modern apps. The folder is located within the Program Files folder in the system drive (C:). Data for all of the Modern Apps are stored in the AppData folder under the user’s profile.
Spotify File Location
Installation and temporary data folders for Windows Apps
As with older programs, Windows uses different folders to store an app’s installation files and the data (such as sessions, in-app downloads; etc). Here are the details:
Installation folder – Apps are installed to the WindowsApps folder. You can find it at this location – C:Program Files.
Where Does Spotify Install
Temporary data folder (Isolated storage) – Modern apps save their data at the following location – C:Users<username>AppDataLocalPackages.
Do note that both folders are hidden. They will not show under the list of folders unless you enable the display of hidden files in Windows 10. If you have enabled the hidden items, then the folders will appear in a lighter color, indicating that it is a hidden item.
You have found the WindowsApps folder. But you cannot access it yet. When you try to open, Windows will notify that you do not have permission to access the folder. You will click on Continue hoping that you would gain authority, but Windows will block your way by throwing the Permission Denied notice.
Why is it inaccessible? It is because you do not have permission to read or write to the folder. When you click continue, Windows tries to gain permission using an elevated (administrator) request, but since you’re not an owner of the folder, it gets denied again.
Where Is Spotify Installed
How to Access WindowsApps folder
You need to jump into the folder’s security settings and make yourself the owner in order to access it normally. Just follow the few steps below to get yourself in.
Spotify File Location Win 10
- Right-click on the WindowsApps folder and switch to the security tab.
- Click on Continue and then click on Change in front of the owner.
- Add yourself as the owner. If you are unsure about what to choose, click again on Advanced. Then click on Object Types and uncheck all other options except Users. Then click on Find now. Select your username from the list of search results and press OK to proceed.
- You will be added as the owner of the folder and you should now be able to access it. Simply go back and double click on the WindowsApps folder; then proceed by clicking on Continue on the permission prompt.
Change Spotify Install Location
It will be a good idea to revert the change and make TrustedInstaller as the owner after you’re done accessing the folder. This will ensure that the app installs stay in good shape and remain free from viruses or malware.