Method 2: Transfer Apple Music Playlists to Spotify (Android) SongShift doesn't exist on Android, so you'll be using a website in the web browser of your choice to transfer your Apple Music playlists to Spotify instead. The site is free to use, and although there is a pro version, you won't need any of those features in this guide. Import Apple Music Playlists to Spotify with Free Music Transfer No. TunemyMusic is a 100% free online service. With it, you can sync as many playlists as you like between different music streaming services including Apple Music, Spotify, Amazon Music, Google Play Music, etc. With your web browser.
Part 1. Tools You'll Need to Copy Apple Music Songs to USB Stick
As we mentioned above, the main reason why Apple Music songs cannot be uploaded to USB is because of the DRM. Due to which, you can only access Apple Music tracks from selected devices authorized with your Apple ID. Worse still, the downloaded songs would become unaccessible once you cancel the Apple Music subscription. In consequence, to move Apple Music songs to USB flash drive, the key is to find out a permanent way to get rid of the DRM lock completely.

Then you meet AudFree Apple Music Converter, a one-stop DRM removal solution designed to help you removing DRM from Apple Music streams for good. Besides, it's able to convert the DRM-protected Apple Music songs from .m4p to .mp3, .wav, .m4a, .flac, etc. while preserving the original ID3 tags, including track title, number, album, artist, and much more. Thanks to this intelligent Apple Music converter, you will be able to freely share and store the Apple Music songs on USB drive once the DRM is deleted. You can then keep the songs on USB forever even after cancelling the subscription.
AudFree Apple Music to USB Converter
- Losslessly unlock DRM encryption from Apple Music
- Convert M4P songs/playlists to MP3, WAV, FLAC, AAC, M4A, etc
- Keep ID3 tags, metadata info and original music quality
- Work perfectly with iTunes and Audible audiobooks as well
Required Tools When Exporting Apple Music to USB Drive
Before getting started to convert your Apple Music songs to USB, make sure you've already got the following required tools ready:
* AudFree DRM Audio Converter for Mac/Windows
* Mac or Windows PC
* Apple Music streaming service subscription
* Latest iTunes app
* USB flash drive
Apple Music and Spotify are the leading music streaming services. If you are a musician or a music lover, subscribe at least one of them should be the first thing to do. With similar catalogs and the same monthly subscription price, it may be tough to select which one to subscribe to, but they are not the exact same program and some of the tracks may be missing in Spotify but Apple Music has, or vice versa. So here is a question, what if you found a great song in Apple Music but you can’t find it in Spotify and you would like to stream it in Spotify with other songs? We know that any tracks in Apple Music are only available to listen within the Apple Music app, they cannot be transferred or moved to anywhere else. But here we have a powerful tool to help you extract the songs from Apple Music to mp3 files so that you can easily move them to Spotify as local files.
Part 1: Extract Songs from Apple Music to Local Files
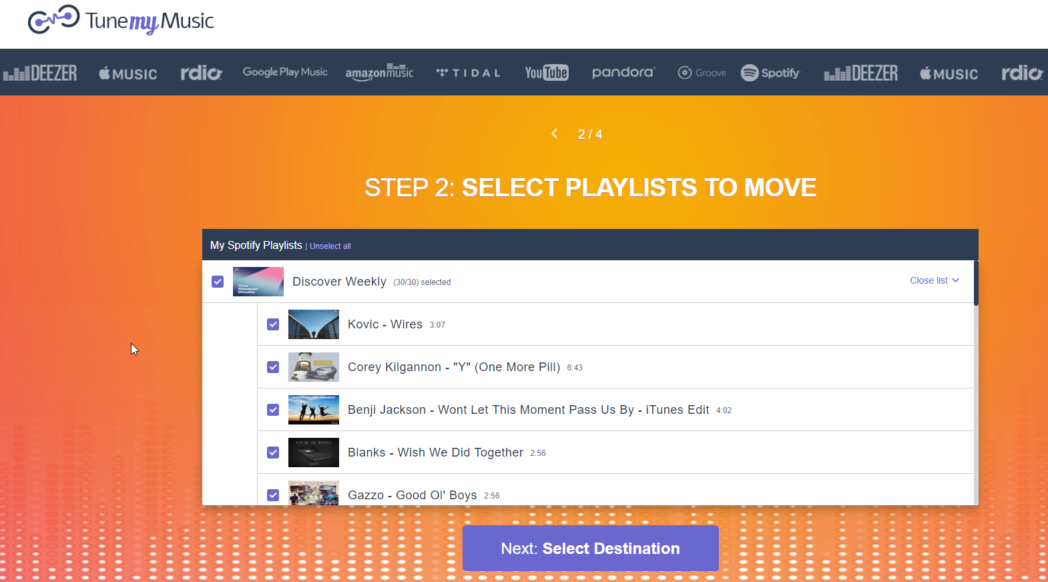
Part 2: Add Converted Apple Music to Spotify
Part 1: Extract Songs from Apple Music to Local Files
Sidify Apple Music Converter can help you download the tracks as mp3 files to your local drive. It converts Apple Music tracks to the plain format like mp3, which you can move the music files to any apps. In this way, you can enjoy add the tracks to Spotify and stream with other songs together. Let's get started by following the guide in the below section.
Sidify Apple Music Converter
- Convert Apple Music and M4P files to MP3, AAC, FLAC or WAV.
- Unlock from iTunes
- Preserve high fidelity sound quality after conversion.
- 5X conversion speed; Keep ID3 Tags and metadata.
Step 1 Import Apple Music tracks

Launch Sidify program, click '+' to add Apple Music tracks in your iTunes to your local drive.
Step 2 Customize output settings
Click the 'Setting' on the upper right, as you can see that here you can select the output format you want from MP3, AAC (M4A), FLAC, and WAV, and set the conversion speed and output quality, as well as the output path folder where you want the files saved.
Step 3 Start converting
Click the 'Convert' button to start converting the tracks. After conversion finished, you can go to 'Converted' to find the successfully converted audio files or go to the output folder that you set in the previous step.
Part 2: Add Converted Apple Music to Spotify
Now you have successfully converted the songs from Apple Music to mp3 format, the next step is going to be adding them to Spotify.
Step 1 Launch Spotify app and login to your account.
Step 2Click on 'Edit' and go to 'Preferences'.
Locate the Local Files section (scroll down if you can't see it).
Transfer Spotify Music To Itunes
Step 3 Click “Add a Source” near the bottom to navigate to the desired folder/s which contain the music files you have converted in previous section. You’ll find music from that folder in Local Files in the menu on the left.
Extra Tips: Since you have successfully transferred the tracks from Apple Music to Spotify, are you wondering whether you can reverse the transfer from Spotify to Apple Music? The answer is YES! Sidify Spotify Converter (Windows | Mac) can help you convert the songs from Spotify to mp3 or other format just like Apple Music Converter. See the article Methods to Transfer Spotify to Apple Music for more detail.
Transfer Apple Music Playlist To Spotify Free
Note: The Sidify Apple Music converter trial version can only converts the first three minute of each track. To convert the full track you can purchase the full version of Sidify.