MacOS 10.14.4 (18E226). Cache Deleted/Freshly uninstalled and reinstalled Spotify downloaded from Spotify.com. When I launch Spotify, my fans spool up to annoying levels and when I check the hardware monitor, Spotify is using 100.7% of a CPU core. Spotify helper is using 0.6% of a CPU core. I'm not even playing any music yet.
Activity Monitor User Guide
The Memory pane displays how much memory your Mac is using, how often it is swapping memory between RAM and your startup disk, and the amount of memory provided for an app and how much of it is compressed memory.
When you have free or unused memory, your computer performance does not necessarily improve. macOS obtains the best performance by efficiently using and managing all of your computer’s memory.

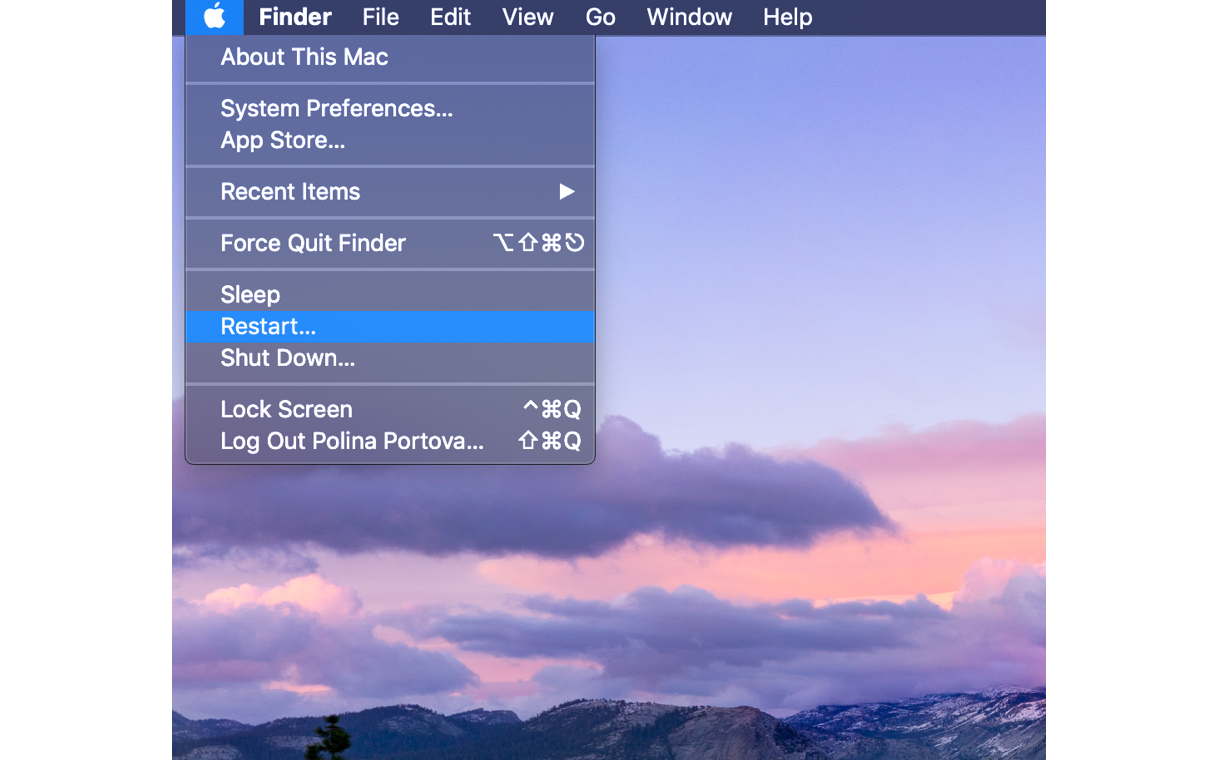
In the Activity Monitor app on your Mac, click Memory (or use the Touch Bar).
The Memory Pressure graph lets you know if your computer is using memory efficiently.
Green memory pressure: Your computer is using all of its RAM efficiently.
Yellow memory pressure: Your computer might eventually need more RAM.
Red memory pressure: Your computer needs more RAM.
If memory pressure is yellow, red, or has spikes, check to see if an app is using up memory and causing the memory pressure to increase. If you no longer need to have the app running, you should quit the app.
Your computer’s memory pressure is accurately measured by examining the amount of free memory available, the swap rate, and the amount of wired and file cached memory to determine if your computer is using RAM efficiently.
To learn how to add more RAM to your Mac, do one of the following, depending on your Mac model:
Choose Apple menu > About This Mac, click Memory, then click Memory Upgrade Instructions.
Choose Apple menu > About This Mac, click Support, then click Hardware Support.
Note: This option is only available on Mac computers with upgradable RAM.
Macos Spotify Helper Cpu Usage Tool
To fix this problem, uninstall and reinstall your Norton product.
Macos Spotify Helper Cpu Usage Software
Uninstall Norton
On your Mac, click the Finder icon in the dock, and then click Applications in the left pane under Favorites section.
Find the Norton application icon, and drag it to the Trash or Bin.
Click Continue.
When prompted, type your administrator account password, and then click OK.
In the window that appears, click Uninstall.
When prompted, type your administrator account password, and then click Install Helper.
Click Restart Now.
Spotify Helper Memory Mac
Install Norton
Macos Spotify Helper Cpu Usage App
Sign in to your account.
Type in your email address and password for Norton, and click Sign In.
In the My Norton portal, click Download.
In the Get Started page, click Agree & Download.
When the download finishes, double-click the file that you downloaded to launch the Norton installer.
In the Norton installer window, select I want to join Norton Community Watch, and click Install to start the installation.
When you see a prompt for Install Helper tool, type your administrator password and then click Install Helper.
When prompted, in the Norton installation window, click Restart.
After restarting your Mac, in the Norton installation window that appears, click Open Now to open System Preferences.
In the Security & Privacy preferences window, on the General tab, click the lock icon at the bottom, type your administrator password and click Unlock.
Next to System software from application Norton was blocked from loading, click Allow. Exit the System Preferences window.
In the Norton installation window, click Continue.
In the Norton Installation window, click Open to go to the Security & Privacy settings.
To complete the Norton installation on macOS 10.15.x or later, you need to allow Full Disk access to Norton.
In the Security & Privacy preferences window, on the Privacy tab, click the lock icon at the bottom, type your administrator password and click Unlock.
In the left pane, select Full Disk Access, and then check Norton System Extension in the right pane. Exit the System Preferences window.
In the Installation Successful window, click Restart.
You must restart your computer to complete the installation process.
In the Norton installation window, click Next, and then click Complete.
If prompted to activate, type your email address and password to sign in to Norton. From the list of available licenses in your account, select your license and click Next.
Norton installation is now complete.