Part 1. How to Get Spotify on Roku with Spotify Premium
Can you get Spotify on Roku? Because Spotify is back to Spotify now, the answer must be yes. But it's also worth mentioning that you need to upgrade to Spotify Premium to get the rights to access Spotify music library on Roku. By the way, Spotify paid users can enjoy improved music quality without ads and limited skips, it worths for this money. If you are subscribing Spotify Premium and using Roku OS 8.2 or higher Roku, you can refer to the following steps to install and use Spotify app on Roku TV.
There is no gainsaying that the best way to get Spotify playlist on Roku is via Spotify app. But if you are using a free Spotify account or Spotify app is not working on Roku, we can use the alternative way to make Spotify available on Roku player temporarily so that we can listen to Spotify songs, playlists and albums on TV via Roku without a problem. If it's not working for anyone else, could you try to remove the app and preform any firmware update you can do on your Roku. Once that's done, reinstall Spotify and see if that solves the issue. We hope it does. Let us know which Roku and on which firmware version you are on if it's still happening and we'll further investigate. Have a nice day.
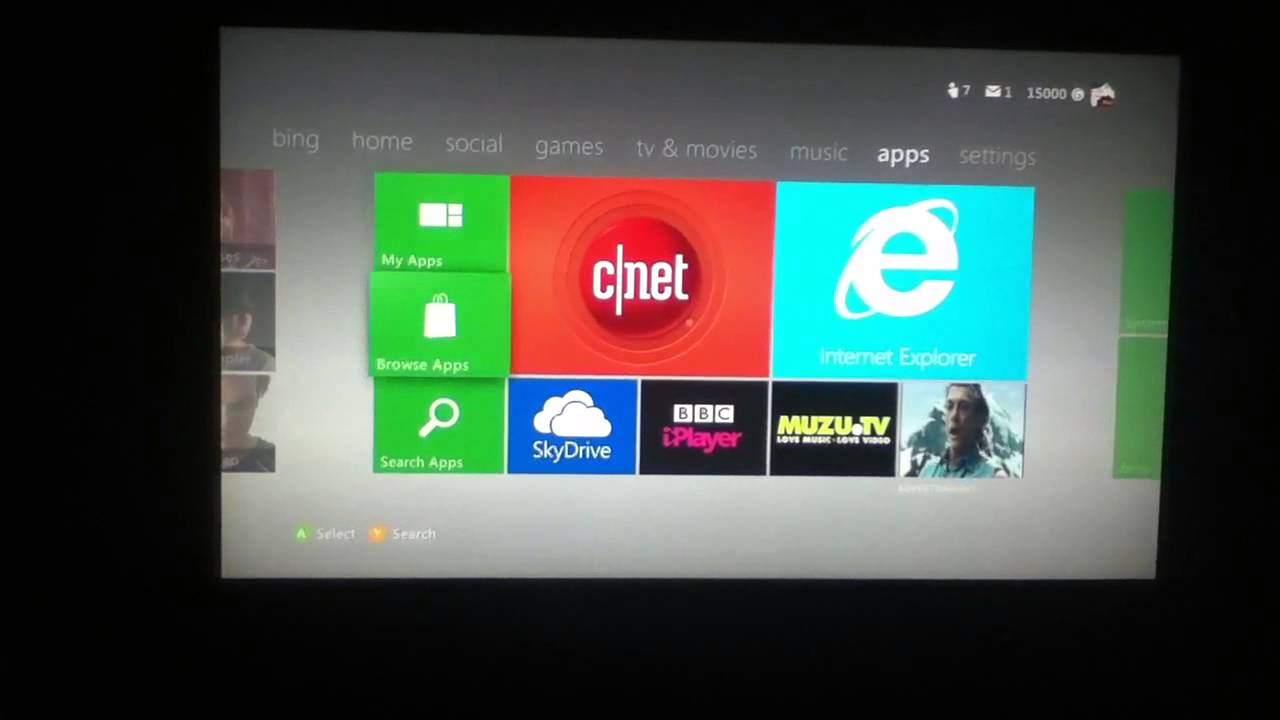
Step 1. Navigate to the 'Home' button on Roku TV and this will show the available options for your choice.
Step 2. Scroll down the options to choose 'streaming channels' and view all visible channels using Roku remote.
Step 3. Please search 'Spotify' on the Roku Store to find Spotify app and select the 'Add channel' option to install Spotify on Roku.
Step 4. Now you can open Spotify app and start to discover favorite songs you'd like to play on Roku. Also, you can choose the 'Playlist' option to view created playlists and play them on Roku.
Spotify for Roku Doesn't Show My Playlists Anymore!
'I use the Spotify channel on my Roku device. 4 days ago my playlists disappeared. I tried uninstalling and reinstalling the channel but it's still not working. Any ideas?' asked Cecilia.
Reply 1:'This happened to me a couple days ago! I'm very interested in the solution'.
Reply 2:'The same thing happened to me too. It's already annoying that this app hasn't been updated in a few years and this is just making it worse, like seriously Spotify?'
Official Reply from Spotify: 'As we look to improve the overall Spotify experience, we removed our app from Roku TV systems on December 22nd, 2017. We hope to have a better version of Spotify on these devices in future.'
As Spotify is removed from Roku, you cannot play Spotify music on Roku as before. If you still want to play Spotify on your Roku TV, you can first download Spotify songs with TuneFab Spotify Music Converter and then transfer and play the download Spotify tracks on Roku via a USB drive.
Part 1. Why Choose TuneFab Spotify Music Converter?
Currently, Spotify app is removed from Roku. With the assistance of TuneFab Spotify Music Converter, you can download Spotify Music and convert Spotify songs into commonly used format such as MP3 so that you can play files on the Roku TV. There are four formats supported by TuneFab Spotify Music Converter, including MP3, M4A, WAV, and FLAC.
TuneFab Spotify Music Converter comes with a simple interface so that users can easily navigate and operate the program. More importantly, the program is coupled with lots of user-friendly settings. For instance, you can select the output format and output folder before conversion, and you are able to adjust the quality of the songs by changing the bit rate, sample rate, and other audio parameters. Additionally, this program allows you to keep all downloaded Spotify songs forever even after canceling the subscription.
Part 2. Get Ready for Downloading Spotify Songs
Step 1. Download TuneFab Spotify Music Converter
Click the download button below to download TuneFab Spotify Music Converter.
Step 2. Install TuneFab Spotify Music Converter
When the installation file of TuneFab Spotify Music Converter is 100 percent downloaded, you can click the package to install the program on your computer.
Part 3. Convert Spotify Music Format in an Effective Way
Step 1. Start-Up TuneFab Spotify Music Converter
Problems With Spotify On Roku
First of all, launch TuneFab Spotify Music Converter on your Windows/Mac computer.
Step 2. Register to TuneFab Spotify Music Converter

Click the triangle icon at the top right corner. Then choose 'Register'. In the pop-up 'Unlock' page, enter the activation code and click the 'Unlock' button.
Note: Please note that this activation code you entered will be verified via the Internet. Please connect your computer to the network.
Step 3. Add Spotify Music to TuneFab Spotify Music Converter
Before starting, you need to add Spotify music to TuneFab Spotify Music Converter. There are two ways to import Spotify music to TuneFab Spotify Music Converter.
Roku Spotify App Not Available Windows 10
a) Click 'Add Files' at the upper-left corner. When you have the interface shown in the screenshot. Directly drag songs, playlists, albums, artists, tracks, etc. from Spotify to TuneFab Spotify Music Converter.
b) Click 'Add Files' at the upper-left corner. Then copy and paste Spotify songs or playlist link into the blank field. Click 'Add'.
Step 4. Select Items to Convert
When songs are successfully added, you can choose songs one by one or select them wholly at a time. Then click the 'Add' button again.
Step 5. Configure Settings: Choose Output Format
Choosing output format for output music is the most significant step. To choose the output format, please navigate to 'Options' > 'Advanced'. Drop down the format option, then choose a format that is compatible with Roku.

In addition to choosing the output format, you can also adjust SampleRate(Hz) and BitRate(Kbps).
Step 6. Configure Settings: Define Output Folder
Add Spotify To Roku
In the 'Options' > 'General' page, you can define output folder to store output music. To define output folder, you can click 'Select…' and select a folder from your computer. If you can to store output files to the default folder, just click the 'Default' button.
Step 7. Convert Spotify Music to Format Compatible to Roku
Spotify Roku Code
When the configuration is done, click the 'Convert' button. TuneFab Spotify Music Converter will convert Spotify songs into the format selected in step 6. If you have tons of songs to convert, it will take some time to complete the task.
Step 8. View Conversion Progress
When the conversion is finished, you can check which song is missed or forgotten. In the 'History' page, you can check out these items.
Part 4. Play Spotify Music on Roku
When the conversion is done, you can transfer Spotify music to Roku via USB drive. However, only Roku Ultra and Roku 3 support USB connection:
Step 1. Install the Roku Media Player channel on your Roku 3.
Roku Spotify Connect
Step 2. Import the converted Spotify music to the external USB drive from PC.
Step 3. Connect the USB drive to Roku 3's USB port.
Step 4. Open Roku Media Player channel and select 'Audio'. Now locate the music files on the USB drive and select the song you want to play. If music items are loaded onto the USB drive in folders, select a folder to see the songs.
Step 5. Finally, press 'Play' on the Roku remote to play songs you want.
That's it. Now you can enjoy Spotify music on Roku device through Spotify app has been removed from Roku.
Spotify Roku Activate
Related Reading:[Solved]How to Stream Apple Music to Roku