Hello, unfortunately Spotify connects to my chromecast audio with the latest firmware from both my iPhone 6 and my iPad air, but everytime I switch or skip the track, Spotify stops playing and automatically switches to pause mode. Like this, Spotify is basically useless for chromecast audio. As for mobile apps, as you would expect there’s no Google Cast support in the native audio and video apps for iOS, which are AirPlay only. Just about every third-party app on iOS supports AirPlay.
- Chromecast Apple App
- Chromecast App For Iphone
- Spotify Ios App Chromecast Mirroring
- Ipad Chromecast App
Google has made it all so smart. By using Google’s Chromecast with a smartphone, laptop or tablet, anyone can stream their favorite shows or movies on their TV screen within seconds. But connecting Chromecast with your TV, Android, iOS, Windows, and Mac platform is a bit of a task.
Fortunately, we’re here to show you how to set up Chromecast on all the supported devices.
Before we start explaining the process, connect Chromecast to a Wi-Fi with a decent Internet connection (at least 5Mbps for HD; 20 to 25Mbps for 4K) and get a smartphone with Google Home application installed.
Ready?
Let’s get started.
How to set up Chromecast for Android Phones and connect to TV
Chromecast Apple App
Step 1: Power on your TV. Connect Chromecast to your TV’s HDMI port and connect the power cord to free USB port on the TV. If you don’t have one connect Chromecast to a power outlet with the cable included in the box. Once everything is plugged in, a small LED will automatically light up on your Chromecast.
Step 2: Get the Google Home app on your smartphone.
Step 3: Launch Google Home app and tap Get Started. You’ll need to select Google Account you want to use for Chromecast.
Step 4: Grant location permission when asked to locate Chromecast. When ready tap OK to continue.
Step 5: Google Home app will now run a scan to find Chromecast. Once detected tap Next. If you more than one Chromecast in the vicinity the app will list all of them. Tap the Chromecast you want to set up > Next.
Step 6: You’ll now see a unique code displayed on the TV to which you have connected Chromecast. Tap Yes. If no code is displayed chances your phone is not in close proximity to Chromecast. Move it a bit close and tap Try again > Scan for devices. Once detected tap Yes.
Step 7: After you will be asked if you wish to share Chromecast stats along with the crash report with Google. If you want that tap Yes, I’m in or tap No thanks.
Step 8: If you are asked for the region you are located in during the setup process of Chromecast, head to the region list > select the region you are in > Continue.
Step 9: You’ll now be asked to select the location where your Chromecast is located in the home. Select it > Next. To give a name of your choice> tap Add custom room > enter the name of your choice > Next.
Step 10: To connect Chromecast to Wi-Fi, select the network on Google Home app > Next.
Step 11: If you are using Android 5.0 and above, home Wi-Fi’s password will be automatically filled in the password field when you tap OK. If this doesn’t happen, enter the password and tap Connect to finish the process.
Step 12: Connect Chromecast with Google Account when asked > tap Continue.
Step 13: You’ll now see the information on what you have set up in the Google Home app. Additionally, you can sign up email to get updates, view video tutorials, the option to set up other functionality. All this is optional. You do not need to go with them to complete setting up Chromecast.
Also Read:8 Google Chromecast Hacks You Must Know
How to setup Chromecast for iOS
To connect Chromecast with your iOS device follow the steps below:
- Power on your TV > connect Chromecast with TV’s HDMI port > connect the power cord to an available USB port. (If the port is unavailable connect Chromecast to the nearest power outlet.)
- Get the Google Home app on your iPhone.
- Launch Google Home app > Get Started. Confirm the Gmail account you want to use.
- As you move ahead you will need to enable iPhone’s Bluetooth. If already enabled skip this step. If not, tap head to Settings > Wi-fi connection. Connect to the same Wi-Fi as Chromecast. If you do not want to enable Bluetooth to tap No thanks.
- Google Home app will now scan for your Chromecast. When done, tap Next.
- The TV connected to Chromecast will show a unique code. Tap Yes, when you see it. If you are unable to see it bring your device close to Chromecast and Try again.
- You’ll now be asked if you want to share Chromecast stats If you agree to tap Yes, I’m in else No thanks.
- A few might have to mention the region you are located in. Select it from the region list > Continue.
- Identify the room Chromecast is located > Next. To give a name to your room > tap Add custom room > give a name > Continue.
- If you are connecting Chromecast to Wi-Fi, select the network > Next.
- Link Chromecast to your Google Account > continue.
That’s it you are done Chromecast is now connect with your iPhone. If you face any problem while connecting Chromecast ensure the device you are connecting with is compatible with Chromecast. If you still face any problem, try visiting the Chromecast Help Forum.
Furthermore, if you want to use Chromecast with Spotify here we go.
Also Read: Best Apps to Own for Your Google Chromecast
How to setup Chromecast with Spotify
1. Power on your TV and make sure the HDMI channel to which Chromecast is plugged into is set.
2. Open the Spotify app.
3. Choose the song, playlist, or album, you’d like to cast and play it.
4. Tap devices. If you are using a mobile app it will be on the left side. Computer users will see it on the right side.
5. This will bring up a list of streaming options. Select Chromecast. If it doesn’t appear, make sure you’re connected to the same Wi-Fi network as Chromecast.
6. Once the device is selected, Spotify will appear on the TV screen and music will stop playing on the first device.
This is all. We hope, using these steps you were able to connect Chromecast with TV, Android, iOS. If you liked the article do share it with your friends and family. Also connect with us on Facebook, Twitter, Instagram. Your comments are valuable please do share.
Responses
Select your language:
Wanna cast Spotify music to Chromecast or Chromecast Audio to listen to music out loud?
We know that Google Chromecast enables us to play or cast Spotify from mobile phone or tablet App to a TV, speaker, or stereo. Besides the way to get Spotify to stream on Chromecast and Chromecast Audio for synchronization, here we introduce an extra solution to cast Spotify music from computer to Chromecast Audio easily for playback.
If you are premium subscribers on both types of devices, you can easily get Spotify to stream on your Chromecast and Chromecast Audio.
Step 1: Make sure that your Chromecast and device you're using Spotify are connected to the same WiFi network.
Step 2: Open Spotify app on your mobile phone, tablet or laptop. Play a song and click Available Devices.
Step 3: Select the TV or speaker on which your Chromecast is connected and start listening.
Extra Solution to Cast Spotify Music on Chromecast Easily
If you're a Spotify free user, or cancel the premium subscription but want to keep the Spotify music still playback on Chromecast, here another easy solution provided.
The first step to cast Spotify music to Chromecast or Chromecast Audio is to convert Spotify music to plain audio formats. Let us look at how to convert Spotify music to MP3, AAC, WAV or FLAC losslessly with the best Sidify Music Converter - Sidify Music Converter.
Step 1Add Spotify Music or Playlists
After download and install Sidify Music Converter on computer, then start it. Click on to import Spotify music or playlists you want to cast to Chromecast. Or you can Drag & drop a song or a Playlist from Spotify.
Step 2Set Parameters
After finishing import music from Spotify, you can click on to set the parameters you prefer, such as output format, output quality and conversion mode. To help you organize the music library after finishing downloading, Sidify program supports saving the output audio into Artist, Album, Artist/Album or Album/Artist folder for meeting various user's needs.
Step 3Start Conversion
Once all the settings done, you can click 'Convert' button to start converting Spotify music. And you can click on 'Converted' button to find the converted Spotify music.
How to Stream the Converted Spotify Music on Chromecast
Chromecast doesn’t advertise itself for playing local music files, but it can. You can stream 320 kbps MP3 music playing on the big speakers attached to your giant TV in no time. Here are the best 3 ways to stream local Spotify music collection to Chromecast for listening to music out loud.
Step 1Upload Converted Spotify Music to Spotify App
Because Chromecast enables us to play or cast Spotify from mobile phone, tablet or laptop app, you just need to import the converted Spotify music to Spotify app and connect Spotify to Chromecast via WiFi.
Supported: Windows, macOS, Android and iOS app

Chromecast App For Iphone
Step 2Using Google Play Music
Spotify Ios App Chromecast Mirroring
If Google Play Music is available in your country, you can also import the converted Spotify music to Google Play music which allows you to upload up to 20,000 songs from local collection to Google’s cloud. Both the iOS and Android apps for Google Play music have Chromecast support. So you also can stream Spotify music on Android or iOS devices via cloud to Chromecast.
Supported: Windows, macOS, Android and iOS app
Step 3With Plex
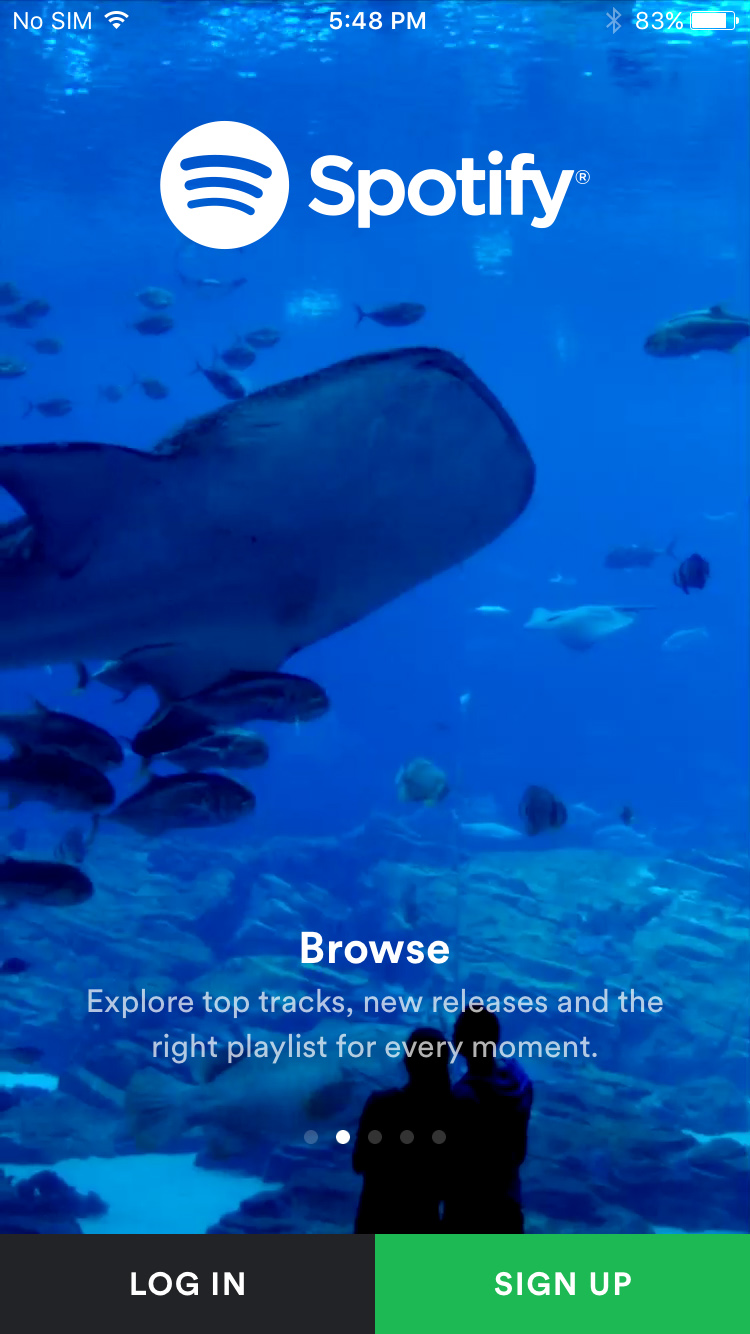
Plex is a media server runs on Windows, macOS, Android and iOS, with which you can create your own music library and sync to mobile devices. After import your own music from computer, a Cast button will let you stream the Spotify music to Chromecast. No need for iOS or Android controller apps.
Supported: Windows, macOS, Android and iOS app
Ipad Chromecast App
Note : The trial version of Sidify Music Converter enables us to convert 3-minute for each audio file, you can unlock the time limitation by purchasing the full version.