The easiest way to stop Spotify opening on Mac startup. The quickest way to change what opens on Mac startup is to use a special software App Cleaner & Uninstaller.This app is designed to completely uninstall apps on Mac, but besides its main purpose, it has a great feature to manage login items and launch agents on Mac. Then you need to stop Spotify from opening on Mac startup. How to Stop Spotify From Opening Automatically on Mac Startup. Quite like the feature of upgrading to Spotify premium, the app does not keep the said setting handy. It was after some poking around that I found the setting. In doing so, I found a setting perfectly suited to my case.
Spotify is my favorite and most used service I have, even more than TV and streaming services. Everyday I use Spotify whether I am in the car, working in the office, cooking, chores, and anytime I want tunes Spotify is on. No software or service is without its flaws and nuances but one issue got to a point I needed to address it. That issue was with the desktop app from Spotify.
Over time the desktop app became slower and slower, less responsive to the point of taking minutes to load one playlist. Uninstalling completely and reinstalling worked for a short time but eventually the app would degrade to that level of poor performance. That told me it wasn’t my machine but something with the app.
I searched for solutions and if others had the same problem and found may posts that did but no good solutions that worked. Until I came across a lone post with complicated steps. I went through those and those worked well.
The problem comes down to the cache management of the Spotify app. Overtime the cache files grow to a size that passed efficiency to the point of being very large and therefore more difficult the computer to use them without expending more memory and processing which becomes counter-productive. The solution is to clear out the cache files and then set a configuration setting in the Spotify setup files to cap the cache size to not bloat.
This post is to simplify those steps for both MacOS and Windows.
MacOS
- Close Spotify if running. Open Finder.
- Under the Go menu option select Go To Folder. (Shift–Command-G)
- Type in or paste this ~/Library/Caches/com.spotify.client/
- Click Go or hit Enter on the keyboard.
- In this folder you should see a Browser folder, Data, fsCachedData and other files. Delete all the contents. Command-A to select all, move to trash.
- Go back to the Finder. Same as Step 2 and 3 go to folder ~/Library/Application Support/Spotify/
- In this folder, look for a file called perfs.
- Open perfs in a text editor.
- Add the text in bold at the end of the file. This will limit the cache to 1024MN or 1GB. You can set this to whatever you want but this will cap the cache and not let it grow to an unlimited size. storage.size=1024
- Save the file.
- Delete the PersistentCache folder.
Windows
- Note <your username> is your windows login. Go to the folder C:Users<your username>AppDataLocalSpotify.
- Delete these folders – Browser, Storage and Data.
- Go to the C:Users<your username>AppDataRoamingSpotify folder.
- In this folder, look for a file called perfs
- Open perfs in Notepad or other text editor.
- Add the text in bold at the end of the file. This will limit the cache to 1024MN or 1GB. You can set this to whatever you want but this will cap the cache and not let it grow to an unlimited size. storage.size=1024
- Save the file.
Those steps for Mac and Windows should resolve the Spotify desktop performance degradation you are experiencing. It has for me and I wouldn’t waste my time writing this out if it didn’t.
For fun here are my top personal playlists if you are so inclined –
- Baseball Hype Music – Played music for my son’s youth baseball team before and in between innings. This is the playlist.
End of line.
Binary Blogger has spent 20 years in the Information Security space currently providing security solutions and evangelism to clients. From early web application programming, system administration, senior management to enterprise consulting I provide practical security analysis and solutions to help companies and individuals figure out HOW to be secure every day.
Subscribe
Facebook Page
Follow Me On Twitter
contactme@binaryblogger.com
Do you get annoyed when apps like Spotify, Chrome, etc. open automatically and run at system startup? You have come to the right place. Here we discuss how to stop these apps from running on Mac startup.
We understand cloud services, antivirus programs, Apple Mail and a few other essential apps need to run at boot time. But why does Spotify – music streaming service start? I hate when apps in a sneaky way add themselves to auto-login.
And when out of all the apps, Spotify is the one it’s annoying. Not only this, when you are unable to locate it in the Login Items, list System Preferences > Users & Groups > Login Items, but things also get bad.
Well, it’s not that I hate Spotify because of it. It’s just that I don’t like it to start automatically at system startup. Therefore, I looked for a solution to fix this problem and, in this article, we are going to discuss that.
Quick Way to Disable Spotify From Mac
To prevent Spotify and other apps from launching at startup, you can use an app called TuneUpMyMac. This app lists down the programs that automatically run on your Mac. Besides this, it offers other modules like – Uninstaller, Privacy module, Duplicate cleaner, and a lot more.
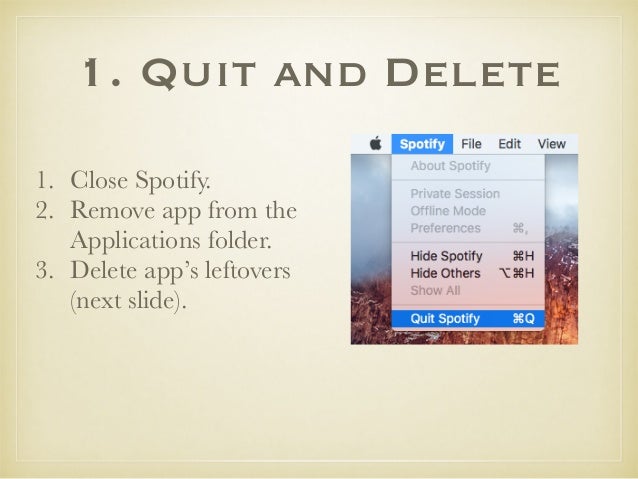
- To use it, you need to download and install TuneUpMyMac.
- Launch it
- Click Startup App. Let is scan the system to populate the list of installed apps
- Next, you look for Spotify and disable.
To learn it in detail, you need to read further.
Now, let’s learn how to stop Spotify both manually and automatically.

How to remove Spotify from Startup (Manually)
1. Launch Spotify.
2. For this, open Finder > Applications > double click Spotify.
3. Click Spotify menu > Preferences.
4. Scroll to the bottom of the page and click Show Advanced Settings
5. Here look for Startup and Windows Behaviour option.
6. Click the drop-down menu next to it and select No.
7. Quit Spotify
This will stop Spotify from opening on Mac startup.
In addition to this, you can even check if any of its corresponding entry is listed under Login Items. To learn that move to the next step.
Disabling Spotify from running at Startup via System Preferences
1. Click the Apple logo > System Preferences.
2. Hit Users & Groups.
3. In the new window that opens click the padlock to make changes.
4. You’ll now be asked to enter the admin password.
5. Now, click the Login Items tab.
6. Look if Spotify is listed. Select it and hit ‘-‘ at the bottom of the screen.
7. This will remove Spotify from the login items list on Mac.
8. So, using the above manual steps, you can stop Spotify from launching at startup.
How to prevent Spotify from opening on Mac using TuneUpMyMac
To stop Spotify from launching at system startup using TuneUpMyMac, follow the steps below:
Step 1: Download and install TuneUpMyMac on your Mac.
Step 2: Launch the app > Startup Apps.
Step 3: Here, look for Spotify and click Remove. This will disable Spotify from running at Mac startup.
That’s it. Spotify will now not run when you startup Mac.
So, this was all. The above steps will help stop Spotify from opening at startup. In addition to this, if you are facing issues with Mac-like:
- Performance Issues
- Junk files and more
You can use TuneUpMyMac for all this. This excellent Mac optimizer will help sort all the above problems. To make things easy for users Systweak the company behind it has added a One-Click Cleaning module. Using it in just one click, you can get rid of junk files, system cache, unwanted cache, and other cluttered data.
Delete Spotify History
Moreover, you can use it to scan and clean duplicates, one of the top reasons for low storage space error messages. You can also use Shredder to delete files permanently making them unrecoverable. This is not all; what’s more, you can use it to clean browser cache, search history, cookies. This will help protect your data and keep you safe from prying eyes, wanting to know what you do online. To know what else this product can do, you will need to use it.
Spotify Delete Account
Trust me; this is one of the best Mac cleaners and optimizers. So, give it a try and share your thoughts in the comments section.